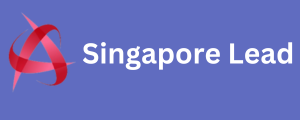How to install wordpress on hosting?
Don’t worry, it’s easy.
This is the easiest tutorial on how to install WordPress on hosting (self-hosted) for those who are getting to know the world of WordPress for the first time.
Follow the step by step that I provide in this tutorial.
It only takes 5 minutes!
After you make the payment to the server provider, you will be given information to login to Cpanel such as a link to Cpanel, username and password.
If you haven’t purchased hosting please follow this tutorial to choose the appropriate hosting
Steps to install WordPress on hosting:
1. Open the cpanel link given to you. You Phone Number List will receive a display like this.
how to install wordpress on hosting
2. Enter the username and password given to you by the server provider.
3. After you enter the username and password, the display as below will appear:
how to install wordpress on hosting
4. Scroll down this page so you meet the ‘ softaculous Apps Installer ‘ module and click on the WordPress icon.
7. After that, a display like the one below will appear. Please make sure your domain information.
details
8. Reminder: please make sure the ‘In Directory’ section is empty (usually there is the word ‘wp’ in that section – please delete)
9. In the Admin Account section:
Fill in the admin username slot with your favorite name For example your own name
Fill in the admin password slot with a keyword Singapore Lead that you will remember and that is difficult for others to guess. Please pay attention to this matter.
Fill in the email admin slot with your email. WordPress will send the installation details to the email you entered after the installation is successful.
how to install wordpress on hosting
10. Scroll to the bottom, and you will see the select theme section.
11. Here it is up to you to choose the theme offered, or choose the theme later after the installation is complete.
12. Before you click on the ‘install’ button, please fill in the email you use so that the installation details can be sent and for reference later.